
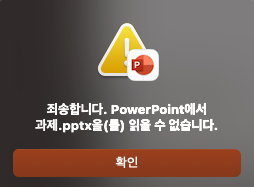
뭔가 PPT가 중간에 잘못 저장되면 저런 경고 문구를 볼 수 있다
해결방법을 두 가지 정도 정리해보려고 한다.
1. 확장자 이름이 잘못되었는지 확인
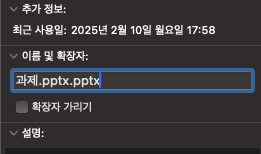
ppt의 확장자는 기본적으로 'pptx'인데
이게 두 번 입력되거나 확장자 앞에 '.'이 아닌
컴마로 ',' 되어 있어나 하는 경우
이름변경에서 수정한다.
2. 구글 슬라이드를 활용한다.
https://workspace.google.com/intl/ko/products/slides/
Google Slides: 프레젠테이션 슬라이드쇼 제작 도구 | Google Workspace
사용자의 데이터는 기본적으로 암호화되며 고급 클라이언트 측 암호화, 악용 방지 조치, 개인 정보 보호 설정 등의 다양한 안전 조치를 통해 사용자의 데이터를 비공개로 안전하게 보호합니다.
workspace.google.com
위에 확장자 이름을 잘 다듬었다면
열어보고 그 이후에도 안되면
구글 슬라이드에서 불러오기하여 열어본다
그러면 조금 깨지긴 해도 일부 이미지와
텍스트를 살릴 수 있게되는데
그 때 PPT로 다운로드해보면
내용은 좀 살릴 수 있게된다.
구글 슬라이드 사용방법은 아래와 같다
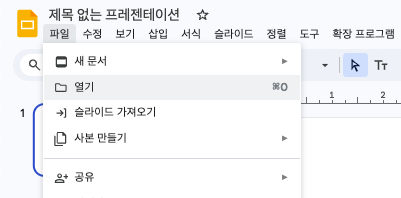
먼저 빈 프레젠테이션을 만들고
좌측 상단 [파일 - 열기] 버튼을 클릭하고
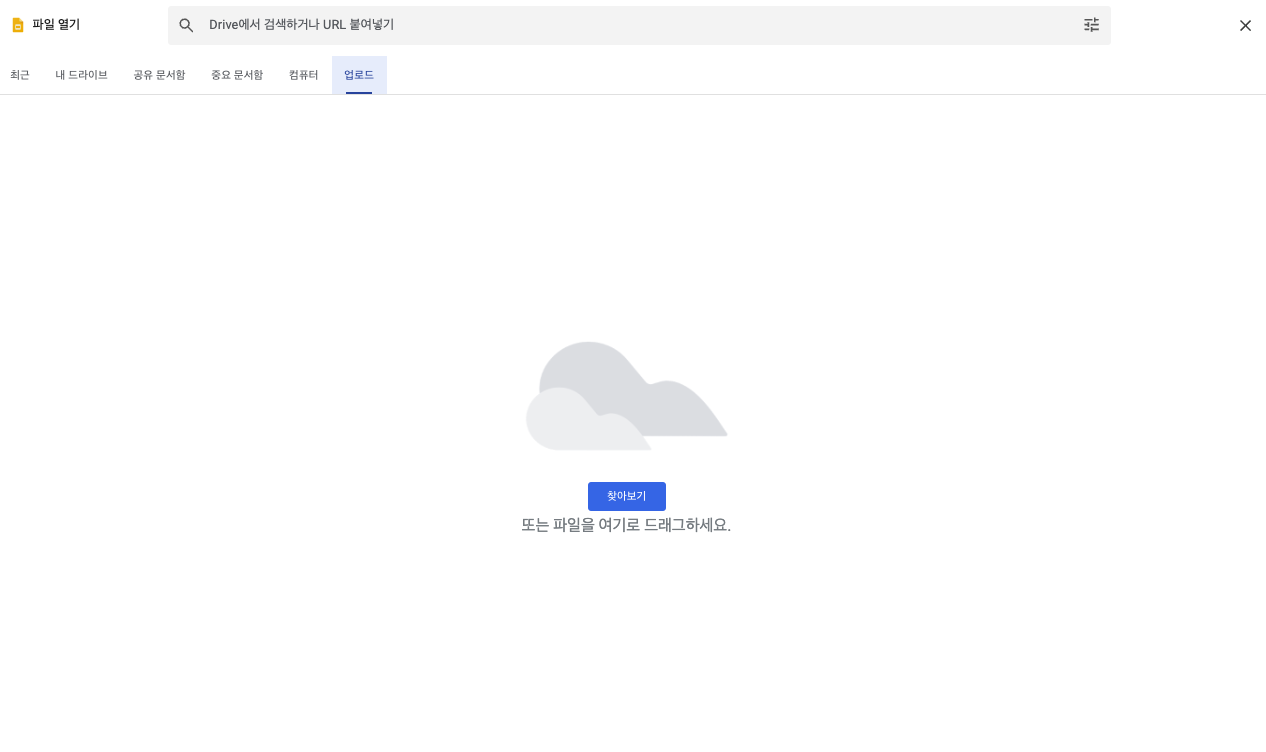
여기서 업로드 탭을 찾아서
파일을 드래그하면 업로드된다.
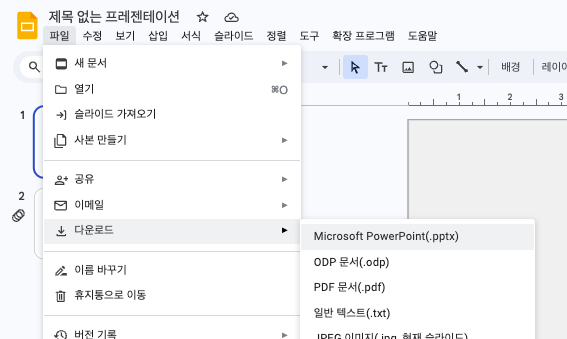
좌측 상단 [파일 - 다운로드 - pptx] 클릭하여
다운로드하고 파일을 열어보면 될 것
'IT' 카테고리의 다른 글
| Mac OS 맥북 폴더(파인더) 및 파일 아이콘 변경하는 법 + 기본으로 되돌리는 법 (0) | 2024.09.04 |
|---|---|
| [크롬&사파리] 탭 실수로 닫아도 걱정 없이 다시 켜는 법(탭 되돌리기) (0) | 2024.08.29 |
| 💻 사파리(Safari) PIP 유튜브 화면 작게(축소) 보는 법! (4) | 2024.08.27 |
| 💻 크롬(Chrome) PIP 유튜브 화면 작게(축소) 보는 법! (0) | 2024.08.26 |
| 맥북(MacBook) 💻 화면 캡처 및 녹화 방법 (1) | 2024.06.15 |





댓글