맥북 MacBook 화면 캡처의 기본
👉 스크린샷 도구 열기 [Shift + Command + 5]
밑애는 스크린샷 도구막대에 대한 이미지

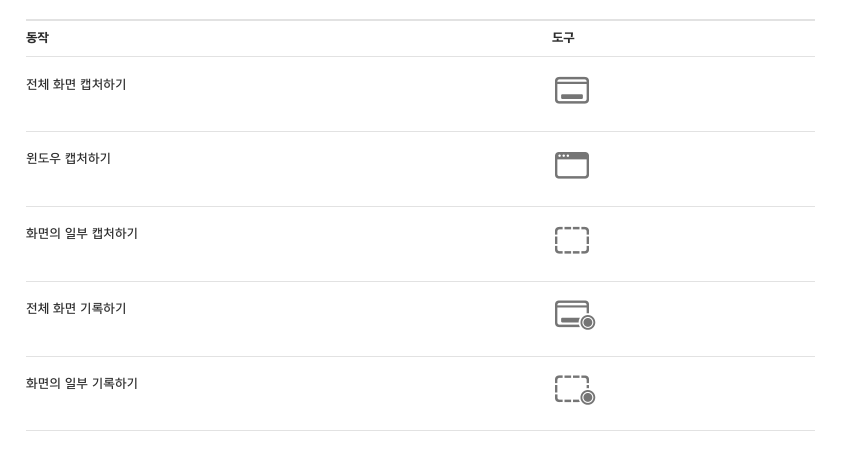
도구막대를 열고 위 이미지에 있는 설명을 토대로 캡쳐 및 녹화를 하면 되지만, 가장 간편한 것은 자주 사용하는 녹화나 캡쳐 방법을 단축키로 사용하는 것인데요. 아래 표를 참고하셔서 자주 사용하는 캡쳐에 맥북 화면 단축키를 사용해보시면 아주 좋습니다
✅ 맥북 화면 캡쳐 및 녹화 단축키
| 전체 화면 캡처하기 | Shift-Command-3을 누르십시오. | ||||||||||
| 화면의 일부 캡처하기 | Shift-Command-4를 누른 후 십자선 포인터를 스크린샷을 시작할 위치로 이동하십시오. 마우스 또는 트랙패드 버튼을 누르고 캡처하려는 영역으로 드래그한 다음, 마우스 또는 트랙패드 버튼에서 손가락을 떼십시오. | ||||||||||
| 윈도우 또는 메뉴 막대 캡처하기 | Shift-Command-4를 누른 다음 스페이스 바를 누르십시오. 카메라 포인터를 윈도우 또는 메뉴 막대 위로 이동하여 하이라이트한 다음 클릭하십시오. | ||||||||||
| 메뉴 및 메뉴 항목 캡처하기 | 메뉴를 열고 Shift-Command-4를 누른 다음, 캡처하려는 메뉴 항목 위로 포인터를 드래그하십시오. | ||||||||||
| 스크린샷 열기 | Shift-Command-5를 누르십시오. | ||||||||||
| Touch Bar 캡처하기 | Shift-Command-6를 누르십시오. | ||||||||||
✅ 개인적인 추천은 [Shift + Command + 4] 화면 일부 캡쳐하기
'IT' 카테고리의 다른 글
| 💻 사파리(Safari) PIP 유튜브 화면 작게(축소) 보는 법! (4) | 2024.08.27 |
|---|---|
| 💻 크롬(Chrome) PIP 유튜브 화면 작게(축소) 보는 법! (0) | 2024.08.26 |
| 맥북 Mac 📝 필수 메모앱 중 가장 간편한 'Tot(토트)' 사용 및 설치방법 (1) | 2024.06.04 |
| [맥북 Mac OS] 까먹은 와이파이 WIFI 🛜 비밀번호 1분안에 찾기 • 확인하기_간단하게 해결! (0) | 2024.05.16 |
| [맥북 PPT] PNG JPG 이미지로 추출/저장/다운로드 하는 방법 (0) | 2024.05.06 |





댓글